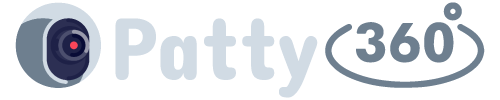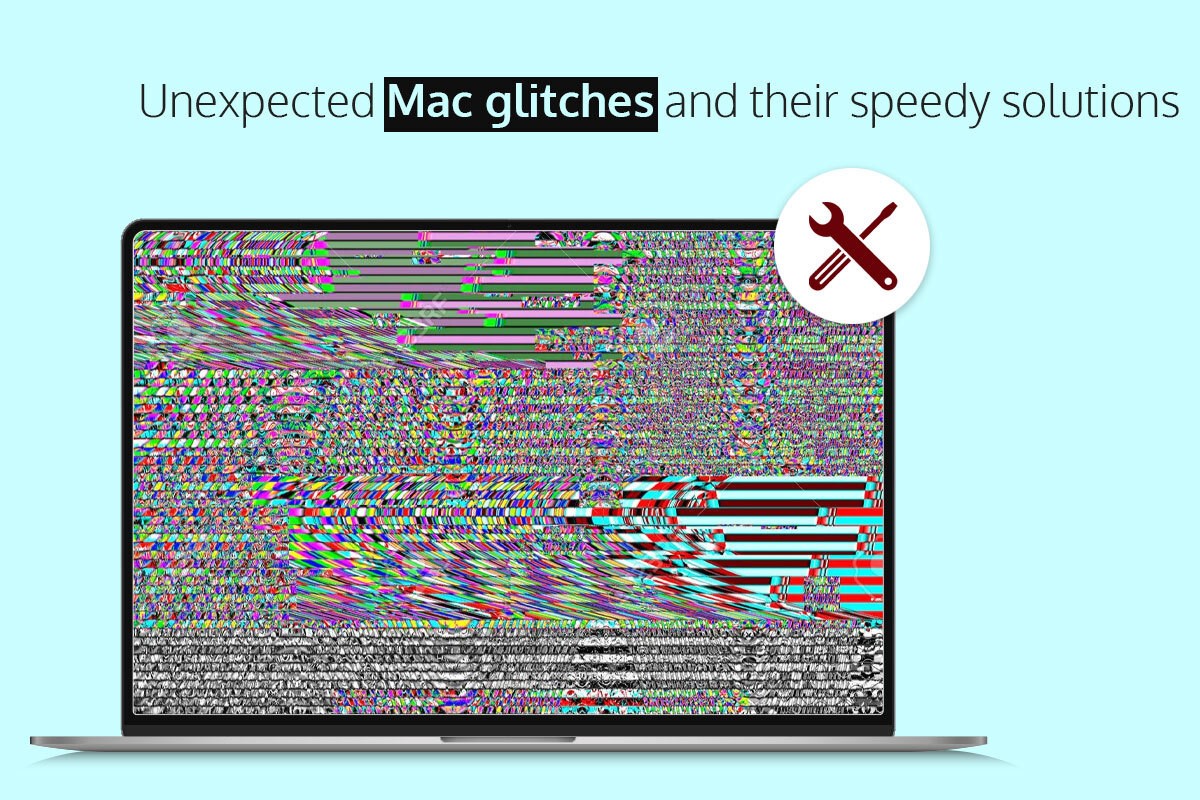Do you own a MacBook? The chances are you will encounter some problems now and then. These issues might frustrate you when you need to finish important tasks and may range from minor problems like Safari being unresponsive to major problems like Mac being stuck in the boot loop. Regardless of the unwanted situation you face, there are solutions to get back on track quickly. Keep scrolling to know the quick fixes to the unexpected Mac glitches you may encounter.
Cannot install macOS
Everything is working fine, but you wake up one day to find macOS cannot be installed on your computer. Without the installation of the OS itself, you cannot work on your system. Some of the reasons for macOS installation failure might be lack of free space on your system, corrupt hard drive, a conflict between the existing OS and the latest macOS version, unsupported or pirated macOS version, etc.
The solutions for this are as follows:
- Reset NVRAM/PRAM
The NVRAM and PRAM are responsible for the booting and other critical components in your computer. You can fix your Mac by restarting your system and pressing the P + R + Option + Command keys. It would be best if you kept holding the keys so that the PRAM/NVRAM gets reset. Then, you must restart your system to let the changes occur.
- Use a Startup Manager
It might be that your system is choosing a faulty disk to boot. You can fix this by restarting your system and holding the Option or Alt key until you get to the Startup Manager window. Then, you have to select the disk and find the macOS installer.
Besides these, you need to clear hard drive space by removing large files and uninstalling applications you no longer use. Creating space to install macOS is crucial and ensuring the process works out smoothly.
The screenshot feature is not working
When working on your computer, screenshotting your window, menu or screen is a critical tool. You can quickly send these screenshots to your colleagues or friends for their better understanding of what you’re trying to explain. Screenshots can help you illustrate stories, report bugs, or create visual explainers. You can press Command + Shift + 3 on your keyboard to take a full screenshot, Command + Shift + 4 + Space for screenshotting a window or menu, and Command + Shift + 4 to choose an area and take a screenshot. However, sometimes this feature might not work on your system. An easy fix to this problem is checking the shortcut settings on your Mac by clicking on the Apple icon and navigating to System Preferences. Then, go to Keyboard > click the Shortcuts tab > select Screenshots option and go through all the active shortcuts. For more solutions, click https://setapp.com/how-to/screenshot-on-mac-not-working.
Cannot charge
Your system might face problems with the Power On or Off, including abrupt shutdowns. Even though your system is plugged in, it might not charge. If you are facing any issue in charging your system, you need to check the connections and the cables. It would be best to look for faulty switches, loose connections, or dust in the adapter. You need to clean the dust or change the switch if these are the issues. Also, you must check the Battery Health, and if the system instructs you to replace or change the battery, you need to go to the service center and replace the battery.
System running slow
There can be several reasons why your system is running slow. It could be you are running your computer on an older version of macOS, or there’s no storage space. Luckily, the problem can be fixed immediately, and the performance can be boosted.
Some of the reasons for your system running slow might be less free storage space, a flawed process or app running in the background, an outdated version of macOS, etc. The quick solutions are as follows:
- Clear storage space
The best way to fix a slow Mac is by clearing storage space. You need to eliminate all the unwanted junk and data from your system. Navigate to the Downloads folder and delete all the large files and attachments you no longer use. Also, you need to head to the Pictures or Movies folder and remove all the files you don’t need. Besides these, go to the Library folder to delete temp, log, and cache files.
- Update macOS
If you are running an old version of macOS, you need to update it. Go to the Apple Menu and click on Software Update. Once the OS is updated, you can enjoy several bug fixes and security improvements.
The bottom line
Don’t let unexpected Mac glitches bring you down. Know these quick fixes, and these will come in handy to help you get back on track.